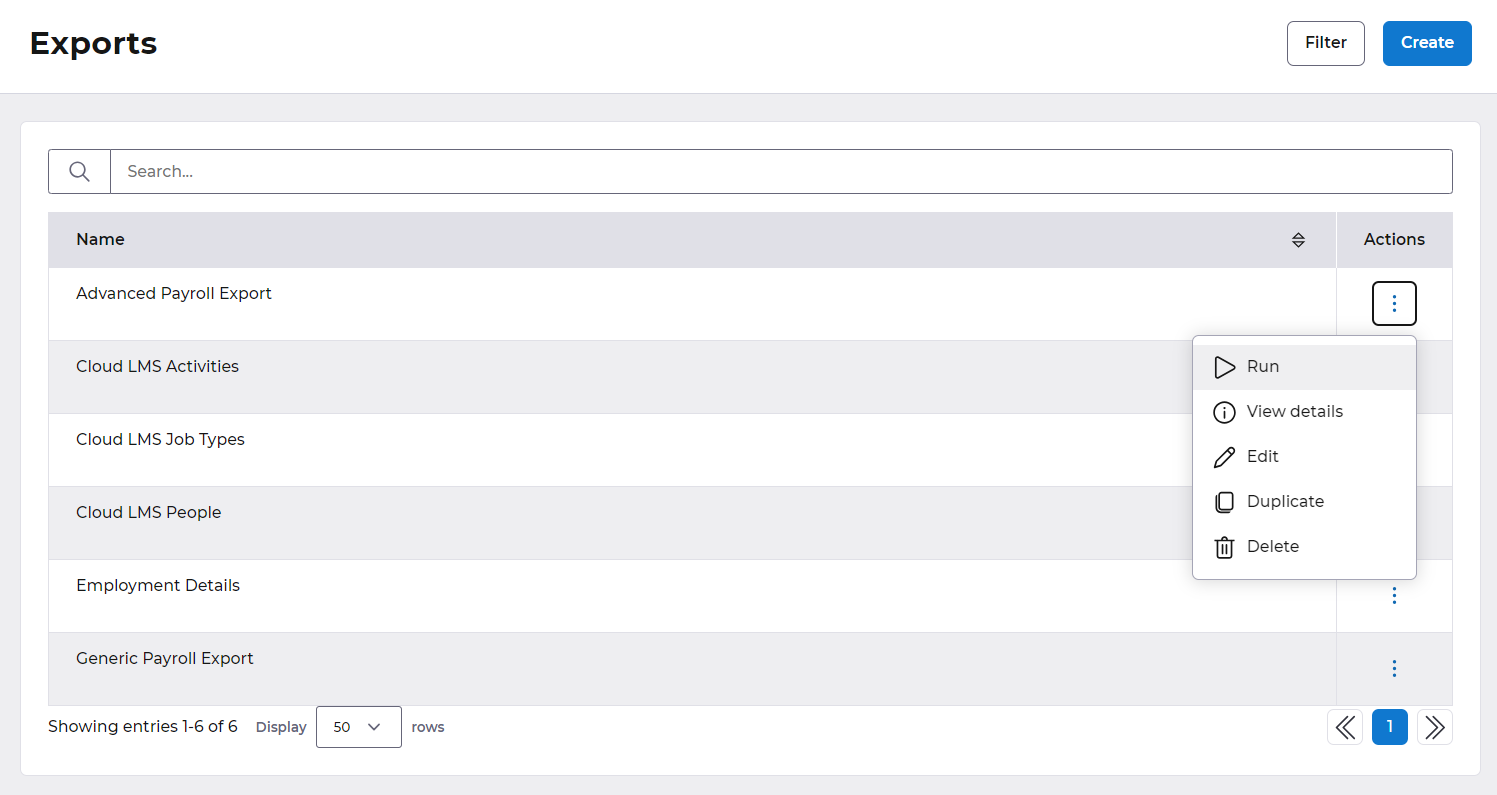HR team
Administrators
Personas
The HR manager persona
The HR advisor persona
The manager persona
The administrator persona
The employee persona
Uploading files and photos
Files uploaded via workflow
Files uploaded via mail merge
Files uploaded via cloud folders
Files uploaded via an import
Uploading a photo as part of a record
Files uploaded via a batch job
Uploading a file as part of a record
APIs
Knowledge base
Advanced HR Home page
Home navigation
Records navigation
Employee details pages
Actions navigation
Reports navigation
Tools navigation
Files navigation
Admin navigation
New Error/Info pages
Holiday Year End
Support is Evolving
Configuring HR
Policies
Fixed layout
Why are my guidance labels missing?
How to convert a fixed label to a calculated label
How to amend the positioning of a label in an action
Page designer
Processes
Process overview: New starter
Process overview: Annual leave cancellation
Process overview: Update my diversity details
Process overview: Subject access request
Process overview: Absence cancellation
Process overview: Shared parental leave request
Process overview: Flexible working request
Process overview: Transfer Adoption to Absence
Process overview: Change of address
Process overview: Transfer Paternity (Birth) to Absence
Process overview: Shared parental leave notification
Process overview: Change of contact details
Process overview: Transfer Paternity (Adoption) to Absence
Process overview: Record leaver
Process overview: Statutory parental bereavement leave notification
Process overview: KIT days request
Process listing
Process overview: Manage course delegates
Process overview: Annual leave request
Process overview: Absence request
Process overview: Transfer Maternity to Absence
Process overview: Leave authorisation
Process overview: End of year rollover
Process overview: Leaver
Process overview: Sickness continuation
Process overview: Record new starter
Process overview: Record sickness
Process overview: 360 Appraisal feedback
Process overview: Cancel a course
Process overview: Change of bank details
Process overview: Appraisal
Process overview: Training need request
Process overview: SPLIT days request
Process overview: Statutory parental bereavement leave
Access to System and Security Manager
Employees
Release notes
HR 25.1 - 23rd May 2024
Advanced HR 24.10 - 29th February 2024
Advanced HR 24.9 - 18th January 2024
Advanced HR 24.8 - 2nd November 2023
Advanced HR 24.7 - 28th September 2023
Advanced HR 24.6 - 29th August 2023
Advanced HR 24.5 - Thursday 27th July
Advanced HR 24.4 - 22nd June 2023
Advanced HR 24.3 - 18th May 2023
Advanced HR 24.2 - 13th April 2023
Advanced HR 24.1.1 - 23rd March 2023
Advanced HR 24.1 - 9th March 2023
Advanced HR 23.5 - 9th February 2023
Advanced HR 23.4 - 17th January 2023
Advanced HR 23.3 - 15th December 2022
Advanced HR 23.2 - 27th October 2022
Retiring AVA
Advanced HR 24.1 Hotfix - 11th October 2024
- All categories
- HR team
- Utilities
- Exports
Exports
Updated
by Joe Julian
HR Exports provide users with the ability to create a data file that can be easily read by other software. A range of output formats are supported such as excel, CSV and even fixed length for all you old school dot matrix 📜 users. If you need a JSON output then take a look at our APIs.
Creating an export
Before you can start exporting data out to a file you need to set up a specific Export utility, which tells HR what format that file will have and what content it will contain. After you've set up a export you can run it again as many times as you like, or schedule it to run repeatedly with a batch job.
Definition
On the first tab of the export you can set up the name and description of the export; along with setting which records will be included in the final output through the selection type; and the output format of the file.
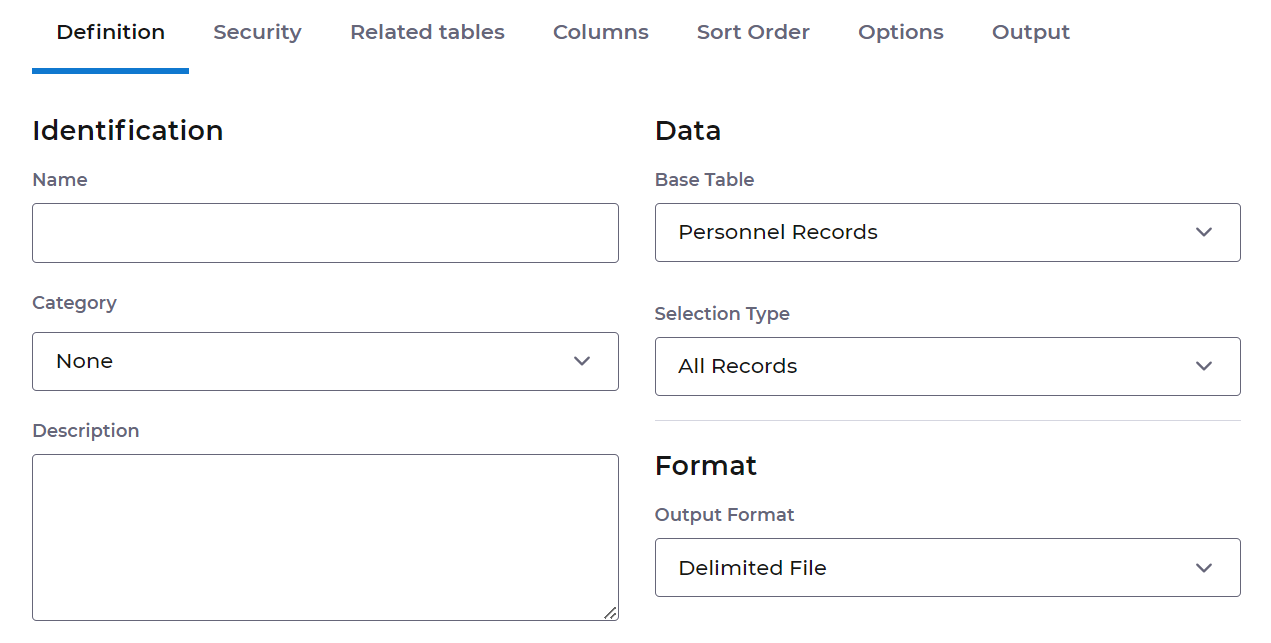
Format
When selecting the output format you can choose from six options.
The most commonly used types are excel worksheet and delimited file (CSV) outputs.
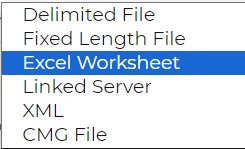
Related tables
Adding a related table allows you to include history or child data in your export. For example, adding the Absence table would allow you to export multiple rows of absence data for each person included in the export.
Related tables can also be filtered and the have a limit applied to the number of rows included.
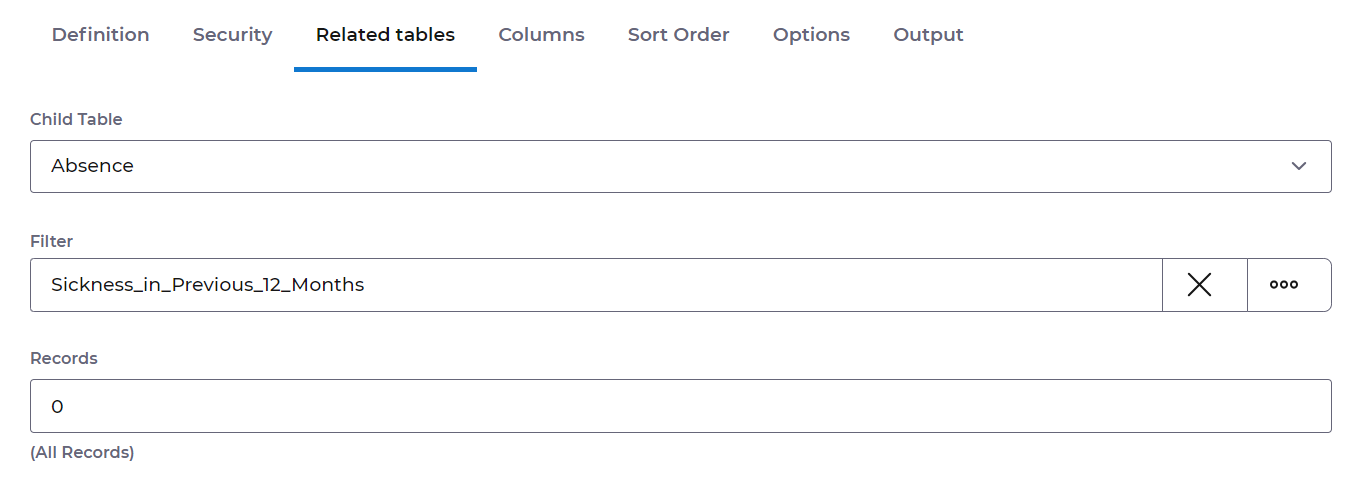
Columns
The columns tab allows you to specify which columns to be included in the export and the order they will be displayed in the file.
Clicking the add button will present a number of options:
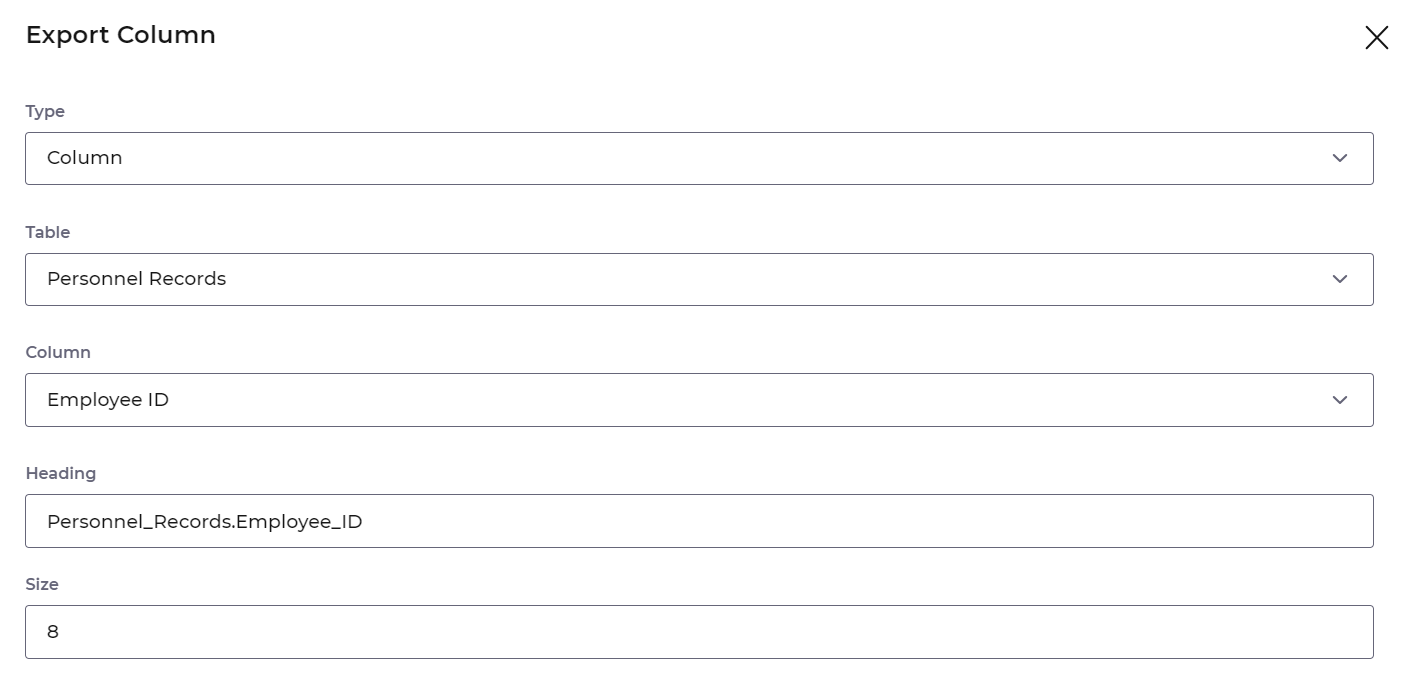
Type
Multiple types of column can be included in the export.
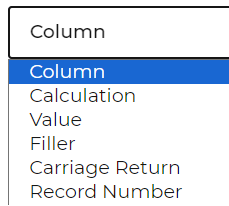
Column : A piece of data from Advanced HR, like someone's Date of birth, or the duration of an absence.
Calculation : A value that is calculated when the export is run.
Value : A fixed value that is the same for every row of the export.
Filler : A blank column.
Carriage return : Forces the export to start a new line.
Record number : Returns a unique identifier for the record.
Table & Column
The columns to be included can be specified. If related tables have been chosen then columns can be selected from each of those tables.
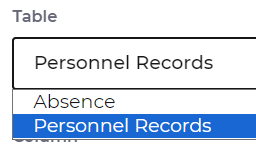
Conversion
It is possible to automatically convert the case of any character based data. No conversion will be applied by default.
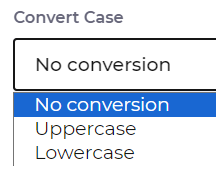
Sort order
The order of rows can be specified from the Sort order tab. Multiple columns can be added, each set to either ascending or descending.
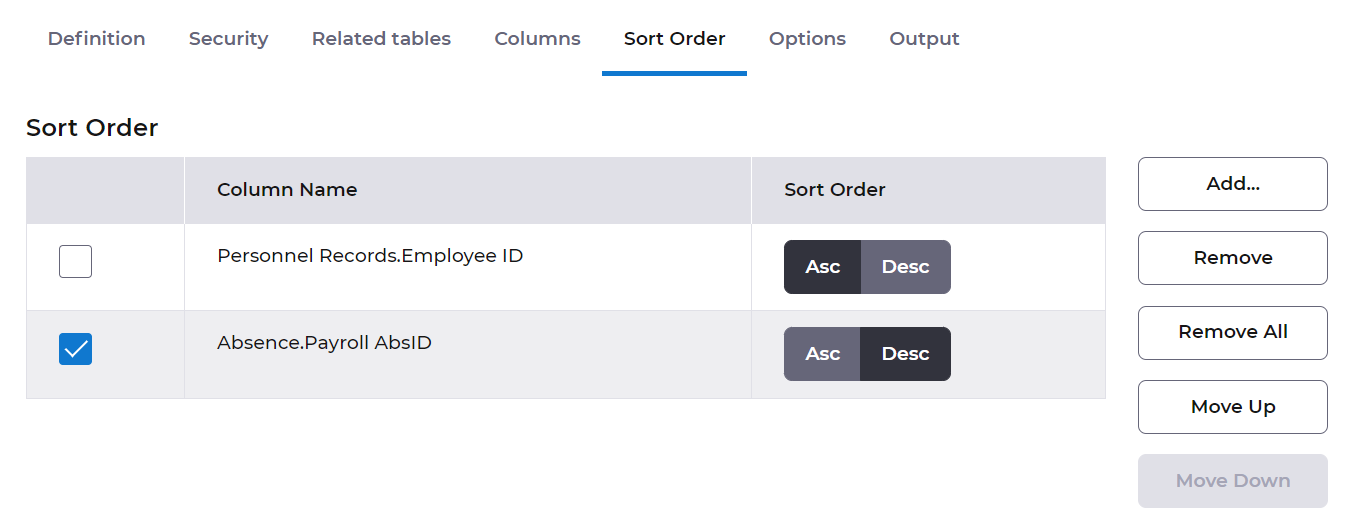
Options
The options tab contain choices relating to formating of data; including what headers or footers to use and how dates should be displayed.
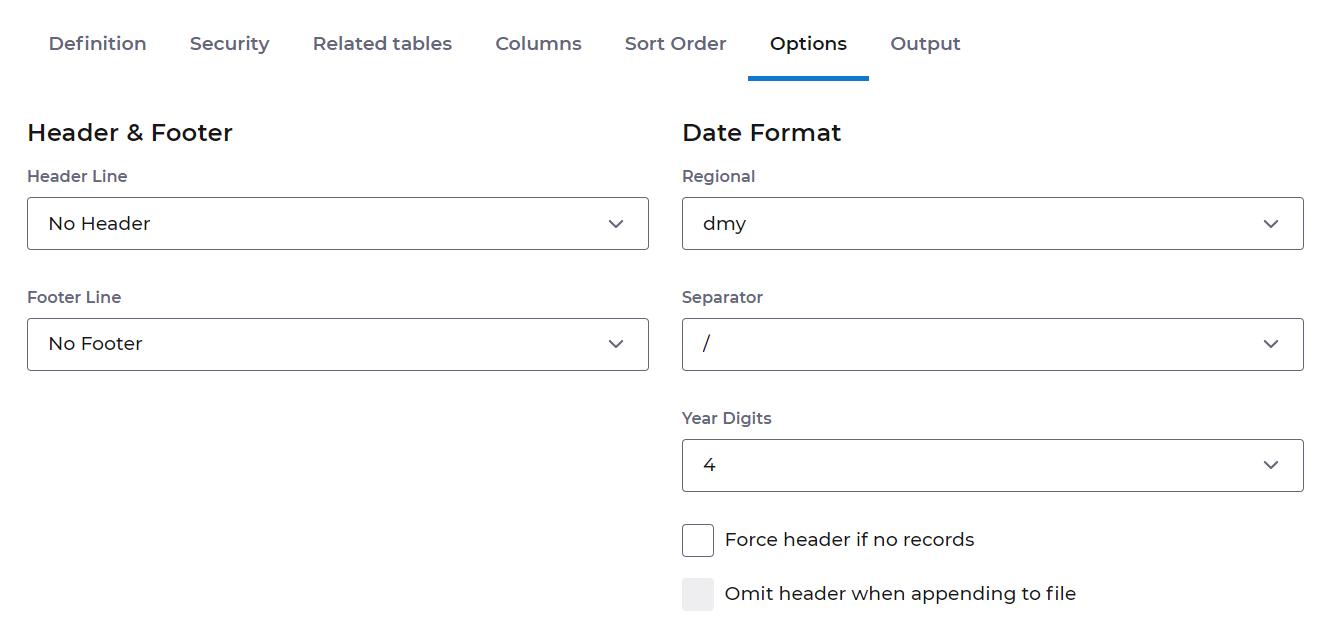
Output
The output tab contains options relating to the formating of the output file. Different options will be shown depending on the type of file was selected on the definition.
Cloud folders can be linked to a number of different sources including S3 buckets and FTP servers, allowing exports to be used for integrations with 3rd party software.
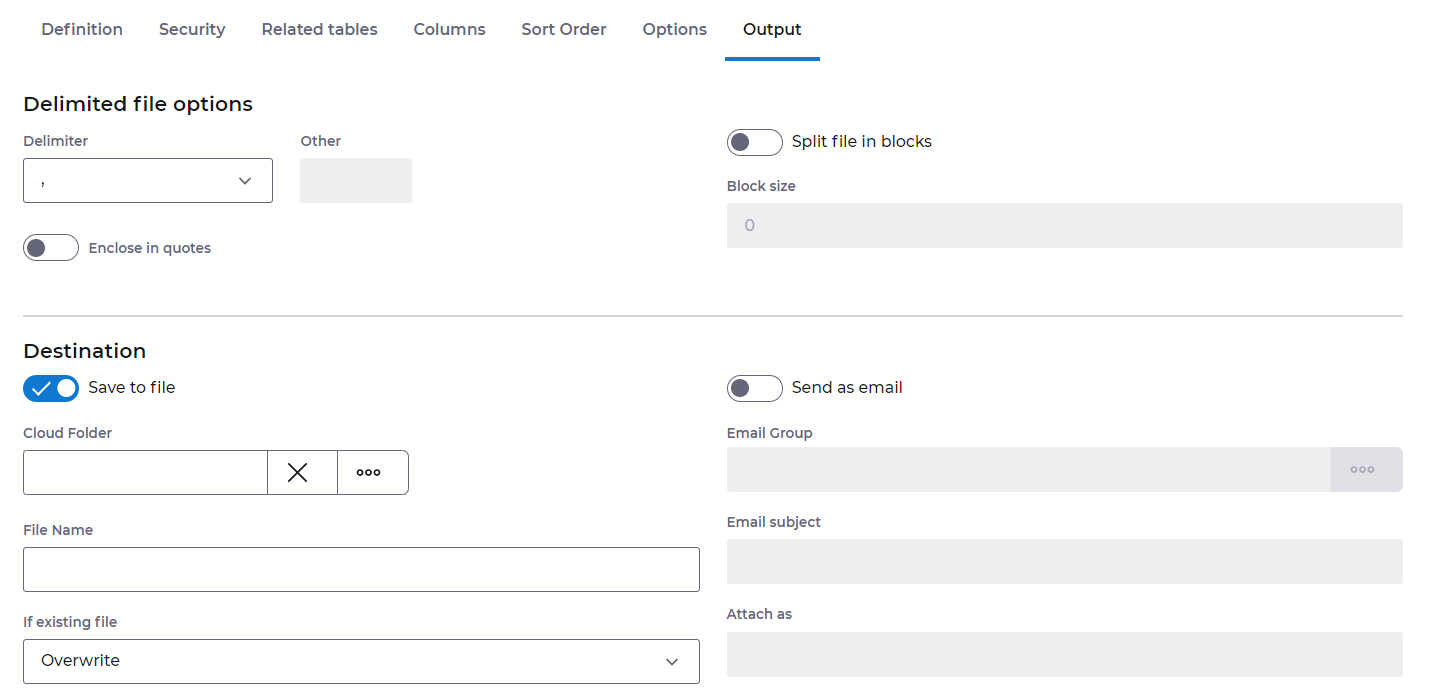
Running an export
Simply click on the actions menu for an export and choose run.