HR team
Administrators
Personas
The HR manager persona
The HR advisor persona
The manager persona
The administrator persona
The employee persona
Uploading files and photos
Files uploaded via workflow
Files uploaded via mail merge
Files uploaded via cloud folders
Files uploaded via an import
Uploading a photo as part of a record
Files uploaded via a batch job
Uploading a file as part of a record
APIs
Knowledge base
Advanced HR Home page
Home navigation
Records navigation
Employee details pages
Actions navigation
Reports navigation
Tools navigation
Files navigation
Admin navigation
New Error/Info pages
Holiday Year End
Support is Evolving
Configuring HR
Policies
Fixed layout
Why are my guidance labels missing?
How to convert a fixed label to a calculated label
How to amend the positioning of a label in an action
Page designer
Processes
Process overview: New starter
Process overview: Annual leave cancellation
Process overview: Update my diversity details
Process overview: Subject access request
Process overview: Absence cancellation
Process overview: Shared parental leave request
Process overview: Flexible working request
Process overview: Transfer Adoption to Absence
Process overview: Change of address
Process overview: Transfer Paternity (Birth) to Absence
Process overview: Shared parental leave notification
Process overview: Change of contact details
Process overview: Transfer Paternity (Adoption) to Absence
Process overview: Record leaver
Process overview: Statutory parental bereavement leave notification
Process overview: KIT days request
Process listing
Process overview: Manage course delegates
Process overview: Annual leave request
Process overview: Absence request
Process overview: Transfer Maternity to Absence
Process overview: Leave authorisation
Process overview: End of year rollover
Process overview: Leaver
Process overview: Sickness continuation
Process overview: Record new starter
Process overview: Record sickness
Process overview: 360 Appraisal feedback
Process overview: Cancel a course
Process overview: Change of bank details
Process overview: Appraisal
Process overview: Training need request
Process overview: SPLIT days request
Process overview: Statutory parental bereavement leave
Access to System and Security Manager
Employees
Release notes
HR 25.1 - 23rd May 2024
Advanced HR 24.10 - 29th February 2024
Advanced HR 24.9 - 18th January 2024
Advanced HR 24.8 - 2nd November 2023
Advanced HR 24.7 - 28th September 2023
Advanced HR 24.6 - 29th August 2023
Advanced HR 24.5 - Thursday 27th July
Advanced HR 24.4 - 22nd June 2023
Advanced HR 24.3 - 18th May 2023
Advanced HR 24.2 - 13th April 2023
Advanced HR 24.1.1 - 23rd March 2023
Advanced HR 24.1 - 9th March 2023
Advanced HR 23.5 - 9th February 2023
Advanced HR 23.4 - 17th January 2023
Advanced HR 23.3 - 15th December 2022
Advanced HR 23.2 - 27th October 2022
Retiring AVA
Advanced HR 24.1 Hotfix - 11th October 2024
- All categories
- HR team
- Implementation
- Restricting access to specific employees from HR advisors
Restricting access to specific employees from HR advisors
Updated
by Joe Julian
This article is for the standard version of Advanced HR
If you are unsure whether something in this documentation applies to your version of the system, please contact your system administrator for assistance.
You may have certain employees who you wish to hide from HR advisors. For example, maybe you don't want those advisors to be able to see the records of other HR staff or maybe you don't want to them to see your director’s personal information. In these cases, we can hide employees from HR advisors; either based on their role or on an individual employee basis.
Restricting employees by role
To restrict employees by the role they perform; head to look up table maintenance and the job title table.
Here you will find each record has a checkbox called is Restricted Role.
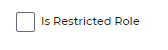
When this box is checked on a given role, any employees who are currently assigned this role will be marked as is restricted on their Personnel Record and hidden from all standard published views given to HR advisors (more on that below).
Restricting individual employees
You can also restrict employees on an individual basis. Simply head to their Personal Record Role tab and find the Force Restriction checkbox.
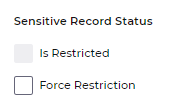
Checking this box will mark the employee as Is Restricted and hide the employee record from any standard published views assigned to HR advisors.
Including the following three lines to any filter on Personnel records will exclude restricted employees...
Restricted and unrestricted views
Views are permanent filters that allow quick access to specific groups of records. You'll find them listed under the pages they're associated with in the Records menu.
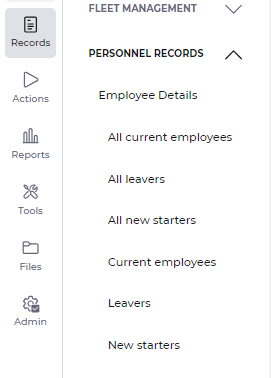
By default, HR advisors are given access to the views:
- Current employees
- New starters
- Leavers
Each of these views has the is Restricted field included in their filter and so will not show restricted employee records.
HR managers on the other hand have access to the views:
- All current employees
- All new starters
- All levers
These views do not check the is Restricted field, so will show all employee records regardless of if the employee or roll is marked as restricted.
This means if a malicious user tries to create a new report to show all Personnel Records but only has access to the Current employees view; the report would only include current employees and not new starters, leavers or restricted records.
Views can therefore be used to compartmentalise records between user groups; whilst still allowing individual users to create the reports and utilities they need to be efficient in their role.